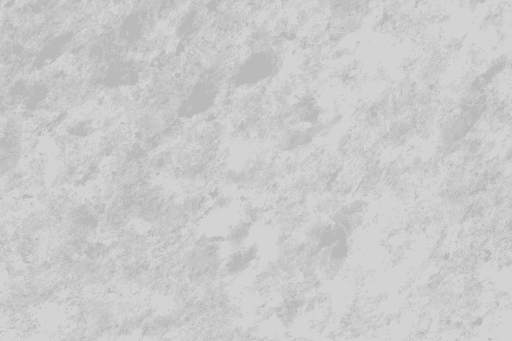Top PDF Readers for Linux
Linux offers diverse PDF readers‚ each with strengths․ Popular choices include Foxit Reader‚ known for its speed and user-friendly interface‚ and Adobe Acrobat Reader‚ the industry standard․ Okular provides versatility and features‚ while MuPDF prioritizes lightweight efficiency․ Master PDF Editor‚ Zathura‚ and Evince offer additional options․
Foxit Reader⁚ A Popular Choice
Foxit Reader consistently ranks among the top PDF readers for Linux‚ praised for its blend of functionality and ease of use․ It’s a cross-platform application‚ ensuring compatibility across various Linux distributions․ Users appreciate its speed and efficient resource management‚ making it a suitable choice even for older systems․ Beyond basic viewing‚ Foxit Reader provides robust annotation tools‚ allowing users to add comments‚ highlights‚ and drawings directly onto PDF documents․ The ability to digitally sign documents adds another layer of functionality‚ making it suitable for both personal and professional use․ Security features are incorporated to protect sensitive information․ While a free version is available‚ a paid Pro version offers expanded features such as advanced editing capabilities and OCR (Optical Character Recognition) for converting scanned documents into editable text․ Its intuitive interface contributes to its widespread popularity among Linux users seeking a reliable and feature-rich PDF reader․
Adobe Acrobat Reader⁚ The Industry Standard (with caveats)
Adobe Acrobat Reader‚ the ubiquitous PDF viewer across many operating systems‚ also finds a place on Linux‚ though its implementation often involves workarounds․ While it remains the industry standard for many professionals due to its extensive feature set and compatibility‚ its Linux version may not always offer the same seamless integration found on Windows or macOS․ Installation can sometimes require using third-party package managers or Wine‚ a compatibility layer for Windows applications․ Performance can also vary depending on system resources and the specific Linux distribution․ Users should anticipate potential compatibility issues or performance discrepancies compared to native Linux PDF readers․ Despite these caveats‚ many users appreciate the familiarity of Adobe Acrobat Reader’s interface and its advanced features‚ such as robust annotation tools and form filling capabilities․ The decision of whether to use Adobe Acrobat Reader on Linux often depends on the user’s priorities and willingness to navigate potential installation and performance challenges․
Okular⁚ A Versatile and Feature-Rich Option
Okular distinguishes itself as a powerful and versatile PDF reader deeply integrated into the KDE Plasma desktop environment‚ though it functions well on other Linux distributions too․ Frequently lauded for its performance and user-friendly interface‚ Okular offers a comprehensive suite of features beyond basic PDF viewing․ Users can annotate documents with ease‚ highlighting text‚ adding comments‚ and drawing shapes․ Its support extends to various document formats‚ including EPUB and comics‚ making it a central hub for diverse reading needs․ Okular’s capabilities often rival those of proprietary software‚ providing advanced options without the price tag․ The application’s speed and efficiency contribute to a smooth user experience‚ even with large or complex PDF files․ While not as ubiquitous as Adobe Acrobat Reader‚ Okular’s feature set and performance make it a compelling choice for users seeking a robust‚ open-source alternative․ Its ability to handle multiple document formats in one application is particularly beneficial for users with varied reading materials․
MuPDF⁚ Lightweight and Efficient
In the realm of Linux PDF readers‚ MuPDF stands out for its remarkable efficiency and minimal system resource consumption․ Unlike some resource-intensive alternatives‚ MuPDF excels at handling large PDF files swiftly without compromising performance․ This lightweight nature makes it an ideal choice for older systems or those with limited memory․ While not as feature-rich as some competitors‚ MuPDF offers a clean and functional interface‚ prioritizing speed and usability․ Its core functionality centers around viewing and navigating PDF documents‚ making it an excellent option for users who primarily need a fast and reliable PDF reader․ Support for other formats‚ such as XPS and EPUB‚ adds to its versatility‚ though its annotation tools are less extensive compared to more full-featured readers․ For users valuing speed and efficiency above extensive annotation features‚ MuPDF presents a compelling alternative‚ proving that a lightweight reader can be both powerful and practical․
Other Notable Readers⁚ Master PDF Editor‚ Zathura‚ Evince
Beyond the previously discussed options‚ several other PDF readers deserve mention for their unique strengths․ Master PDF Editor distinguishes itself as a powerful tool offering advanced editing capabilities‚ going beyond simple viewing to allow for modifications and annotations․ Zathura‚ on the other hand‚ appeals to minimalist users with its command-line interface and focus on efficiency․ While lacking a graphical interface‚ its speed and keyboard-centric approach make it a favorite among users who prefer a streamlined experience․ Finally‚ Evince‚ often included by default in some Linux distributions‚ provides a solid‚ dependable option․ It offers a balance between functionality and ease of use‚ making it a suitable choice for casual users who need a straightforward PDF viewer without overly complex features․ These three readers‚ each with its distinct advantages‚ cater to different preferences and workflow styles within the Linux environment․
Choosing the Right Reader⁚ Criteria for Selection
Selecting the best PDF reader depends on individual needs․ Consider factors such as open-source preference‚ desired features (annotation‚ editing)‚ system performance requirements‚ and the user interface’s ease of navigation․
Open Source vs․ Proprietary Software
The choice between open-source and proprietary PDF readers for Linux involves several key considerations․ Open-source software‚ such as Okular and MuPDF‚ offers transparency‚ community support‚ and often free access to features․ Users can examine and modify the source code‚ fostering trust and community-driven improvements․ However‚ open-source projects might have less frequent updates or lack the extensive resources of commercial counterparts․ Proprietary software like Adobe Acrobat Reader often boasts advanced features‚ robust security measures‚ and dedicated customer support‚ but comes with licensing costs and potential limitations on customization․ The decision hinges on your priorities⁚ the freedom and community involvement of open-source versus the comprehensive features and technical support of proprietary options․ Ultimately‚ the “best” choice depends entirely on individual needs and preferences․
Features and Functionality⁚ Annotation‚ Editing‚ Security
PDF readers for Linux offer a spectrum of annotation and editing capabilities․ Basic readers allow highlighting‚ underlining‚ and adding comments‚ while more advanced options enable editing text‚ inserting images‚ and manipulating page layouts․ Security features vary widely․ Some readers provide password protection‚ digital signatures‚ and redaction tools to control document access and integrity․ Consider whether you require simple annotation tools or need robust editing and security features․ If you frequently work with sensitive documents‚ prioritize a reader with strong security features․ For casual users‚ a simpler reader with basic annotation tools might suffice․ Evaluate your specific workflow and document handling needs to determine the necessary functionality and security features․
Performance and System Requirements
The performance of a PDF reader on Linux can significantly impact your workflow․ Lightweight readers like MuPDF are designed for speed and minimal resource consumption‚ making them ideal for older or less powerful systems․ More feature-rich readers‚ such as Adobe Acrobat Reader or Foxit Reader‚ may demand more system resources‚ potentially leading to slower performance on less capable machines․ Consider your system’s specifications—RAM‚ processor speed‚ and available disk space—when choosing a reader․ If you frequently handle large or complex PDFs‚ a reader optimized for performance is crucial․ For users on older hardware‚ a lightweight reader will provide a smoother experience․ Evaluate your system’s capabilities and the size and complexity of the PDFs you typically work with to select a reader that provides optimal performance without compromising your system’s responsiveness․
Ease of Use and User Interface
A user-friendly interface is paramount for a productive PDF reading experience․ Some readers‚ like Foxit Reader‚ prioritize intuitive navigation and straightforward toolbars‚ making them accessible to users of all skill levels․ Others might offer a more complex interface with advanced features‚ potentially posing a steeper learning curve for beginners․ Consider whether you need a simple reader for basic tasks or a more comprehensive application with advanced tools․ The layout‚ organization of menus‚ and the overall design of the interface significantly impact ease of use․ Look for a reader with clear visual cues‚ easily accessible controls‚ and a logical workflow that minimizes the time spent learning the software․ A well-designed interface will enhance productivity and prevent frustration when working with PDFs․
Installation and Usage
Most Linux distributions offer simple installation methods for popular PDF readers via package managers or official repositories․ Basic functionality involves opening‚ viewing‚ and navigating PDF files․ Advanced features may require configuration or additional plugins․
Installing PDF Readers on Different Linux Distributions
The installation process for PDF readers varies slightly depending on your Linux distribution․ Distributions like Ubuntu‚ Debian‚ and Mint utilize the apt package manager․ For example‚ to install Okular‚ you would typically open a terminal and type sudo apt install okular․ Fedora and other RPM-based distributions use dnf or yum․ The command might be sudo dnf install okular․ Arch Linux users can use pacman‚ with a command such as sudo pacman -S okular․ For specific readers like Adobe Acrobat Reader‚ which may not be directly available through package managers‚ you might need to download and install the software from the vendor’s website‚ following their provided instructions․ Remember to always check the official documentation for your chosen PDF reader and Linux distribution for the most accurate and up-to-date installation steps․ Some readers might require additional dependencies or libraries to function correctly․
Basic Functionality and Navigation
Most Linux PDF readers share core functionalities․ Opening a PDF is usually straightforward⁚ double-clicking the file or using the “Open File” option within the reader․ Navigation involves using scroll bars‚ page numbers‚ or keyboard shortcuts (like the spacebar for next page or left/right arrows)․ Zooming in and out is typically achieved with the mouse wheel or dedicated zoom controls․ Many readers offer a search function‚ allowing you to quickly locate specific words or phrases within the document․ Basic annotation tools‚ such as highlighting or underlining text‚ are common features‚ although the exact methods for accessing these might differ between readers․ Understanding these basic controls is key to efficiently interacting with your PDF documents‚ regardless of your chosen software․ The user interface will vary slightly‚ so familiarizing yourself with your specific reader’s layout and options is advisable․
Advanced Features and Customization
Beyond basic functionalities‚ many Linux PDF readers offer advanced features enhancing user experience and workflow․ These might include the ability to add detailed annotations‚ such as sticky notes‚ freehand drawings‚ or stamps․ Some readers support form filling‚ allowing users to interact with fillable PDF forms․ Advanced options for managing document security‚ including password protection and digital signatures‚ are also frequently available․ Customization is another key area․ Users can often adjust the appearance of the reader‚ such as font size‚ color schemes‚ and page layout․ Some readers provide options to customize keyboard shortcuts or add plugins to extend functionality․ The availability of these advanced features and customization options significantly varies across different PDF readers; therefore‚ selecting a reader aligned with your specific needs is crucial․ Explore the settings and options of your chosen reader to fully utilize its capabilities․