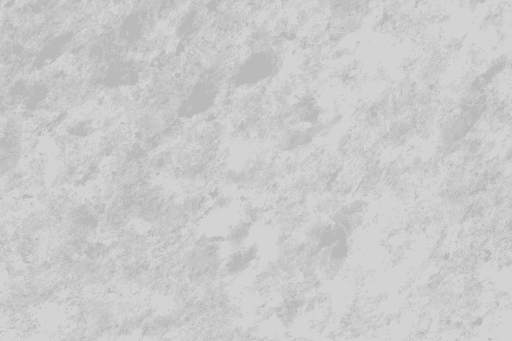Top PDF Readers for Linux
Linux offers a variety of excellent PDF readers, catering to diverse needs. From lightweight viewers like MuPDF to feature-rich options such as Foxit Reader and the industry-standard Adobe Acrobat Reader (with caveats), users have ample choices. Open-source alternatives like Okular provide robust functionality. The best choice depends on individual preferences and requirements.
Foxit Reader⁚ A Popular Choice
Foxit Reader frequently earns praise as a top-tier PDF reader for Linux systems. Its popularity stems from a blend of features and efficiency. Users appreciate its relatively small footprint, making it a lightweight yet powerful option for various Linux distributions. Beyond basic viewing, Foxit Reader offers robust annotation tools, allowing users to add comments, highlights, and other markings directly onto documents. The ability to generate, view, annotate, and even sign PDF files within the application enhances its versatility. While a free version is available, a paid Pro version unlocks additional features for advanced users and professionals. The intuitive interface makes it accessible to both casual and experienced users, further contributing to its widespread appeal. This combination of features and ease of use solidifies Foxit Reader’s position as a strong contender amongst Linux PDF readers.
Adobe Acrobat Reader⁚ The Industry Standard (with caveats)
Adobe Acrobat Reader, the industry-standard PDF viewer, presents a unique situation on Linux. While renowned for its extensive features and cross-platform compatibility, its Linux implementation often involves using Wine, a compatibility layer. This can lead to performance issues and occasional instability, unlike its native counterparts on Windows and macOS. Despite these caveats, many users persist with Adobe Acrobat Reader due to its familiarity and the comprehensive feature set. The advanced annotation tools, robust security features, and extensive support for various PDF functionalities are compelling reasons for its continued usage. However, users should be prepared for potential compatibility problems and reduced performance compared to native Linux PDF readers. The decision to use Adobe Acrobat Reader on Linux requires weighing its established reputation and feature set against potential performance drawbacks and the need for a compatibility layer.
Okular⁚ A Robust Open-Source Option
Okular stands out as a powerful and versatile open-source PDF reader readily available for Linux distributions. Frequently praised for its performance, feature set, and user-friendly interface, it’s a compelling alternative to proprietary software. Okular’s capabilities extend beyond simple PDF viewing; it functions as a universal document viewer, handling various formats including comics and EPUB files. Its robust annotation tools allow for comprehensive note-taking and markup, making it suitable for both casual reading and professional document review. The speed and efficiency of Okular are frequently highlighted by users, contrasting favorably with some heavier, proprietary options. Furthermore, being open-source, Okular benefits from community contributions, ensuring continuous improvement and updates. Its integration with the KDE desktop environment is seamless, though it functions well independently. For users seeking a free, feature-rich, and performant PDF reader, Okular is an excellent choice.
MuPDF⁚ Lightweight and Efficient
MuPDF distinguishes itself as an exceptionally lightweight and efficient PDF viewer, a characteristic particularly appealing to users with resource-constrained systems or those prioritizing speed. Its minimal footprint doesn’t compromise functionality; MuPDF reliably renders PDF documents quickly and smoothly. Beyond PDF, MuPDF extends its support to other formats like XPS and EPUB, enhancing its versatility as a document reader. The program’s focus on speed and efficiency makes it ideal for users who need to quickly access and view numerous documents without experiencing performance lags. While it may lack some of the advanced annotation features found in more comprehensive readers, MuPDF excels in its core function⁚ providing a fast and reliable way to view documents. Its command-line interface provides additional flexibility for users who prefer that method of interaction. This makes MuPDF a solid choice for users prioritizing speed and efficiency over extensive annotation capabilities, especially on systems with limited resources.
Other Notable Readers
Beyond the prominent players, the Linux ecosystem boasts several other noteworthy PDF readers deserving consideration. These often cater to niche needs or offer unique approaches to PDF viewing. For instance, qpdfview, frequently the default in Lubuntu, is praised for its tabbed interface and presentation mode, enhancing usability for managing multiple documents; Similarly, Xournal++ shines as a tool for annotating PDFs, proving especially useful for those who need to add comments, highlights, or other markings. Calibre, while primarily an ebook manager, also provides PDF viewing capabilities, integrating seamlessly into its broader ebook management workflow. The choice among these alternatives depends heavily on individual priorities; some might prioritize annotation features, while others might favor the convenience of a tabbed interface or integration with an existing workflow. Exploring these lesser-known options can often reveal a perfect fit for specific user needs and preferences.
Evince⁚ The GNOME Default
Evince, the default PDF viewer within the GNOME desktop environment, provides a solid, reliable, and user-friendly experience for many Linux users. Its integration with the GNOME ecosystem makes it a convenient choice for those already invested in that desktop environment. While not as feature-rich as some commercial alternatives, Evince offers a clean interface and performs its core functions—viewing and basic navigation of PDF documents—efficiently and without fuss. It’s a good option for users who prioritize simplicity and seamless integration with their existing desktop setup. Its strengths lie in its ease of use and its dependable performance in handling standard PDF viewing tasks. For users who need advanced annotation tools or complex editing capabilities, Evince might prove less suitable, but for straightforward PDF viewing within the GNOME environment, it serves as a dependable and readily available solution. The low system resource usage is also a significant advantage for users with less powerful systems.
Zathura⁚ Minimalist and Command-Line Friendly
For users who appreciate a lean and efficient approach to PDF viewing, Zathura stands out as a compelling option. This minimalist PDF viewer prioritizes speed and simplicity, making it ideal for users who prefer a lightweight application with minimal resource consumption. Unlike many graphical PDF readers, Zathura shines in its command-line interface, offering a text-based interaction style that’s particularly appealing to power users and those comfortable navigating through terminals. Its focus on core functionality—opening, navigating, and viewing PDFs—means it lacks the bells and whistles of more feature-rich alternatives. However, this streamlined approach contributes to its speed and efficiency. Zathura’s keyboard-centric navigation ensures quick and precise control, making it a productive tool for users who prefer keyboard shortcuts over mouse clicks. While not suited for complex tasks or those requiring a visually rich interface, Zathura’s efficiency and command-line accessibility make it a valuable tool for specific workflows.
Master PDF Editor⁚ For Advanced Editing Needs
Beyond simple viewing, Master PDF Editor emerges as a powerful solution for users requiring advanced PDF manipulation capabilities. Unlike many readers focused solely on display, Master PDF Editor offers a comprehensive suite of editing tools, allowing users to modify existing documents extensively. This includes the ability to add, edit, and delete text, images, and other elements within PDF files, providing a level of control often absent in simpler viewers. Its feature set extends to form filling, annotation, and digital signature management, making it suitable for various professional and personal tasks requiring precision and control over PDF content. While not as lightweight as some alternatives, Master PDF Editor’s functionality makes it a robust choice for users who regularly need to make significant changes to PDF documents. The software’s intuitive interface balances power with user-friendliness, ensuring a productive experience for users of varying technical skill levels. Consider this editor if your workflow demands robust editing capabilities beyond basic viewing.
Choosing the Right Reader⁚ Key Considerations
Selecting the optimal PDF reader hinges on individual needs and priorities. For casual users primarily viewing documents, a lightweight option like MuPDF or the default Evince (in GNOME) might suffice. These prioritize speed and minimal resource consumption. However, users requiring annotation features, form filling, or advanced editing capabilities should explore more feature-rich options like Foxit Reader or Master PDF Editor. The open-source Okular provides a good balance between functionality and resource efficiency. Adobe Acrobat Reader, while the industry standard, demands careful consideration; its performance on Linux, often reliant on Wine, can be less consistent than native alternatives. Budget also plays a role; many excellent open-source readers are free, while others offer both free and paid versions with varying levels of functionality. Therefore, a thorough assessment of required features, performance expectations, and budget constraints is crucial for making an informed choice.
Installation and Usage⁚ A Brief Overview
Installing PDF readers on Linux varies depending on the distribution and the chosen reader. Many are available through the respective distribution’s package manager (e.g., apt for Debian/Ubuntu, yum for Fedora/CentOS). Simply search for the reader’s name and follow the installation prompts. Alternatively, some readers offer downloadable .deb or .rpm packages for direct installation. For Adobe Acrobat Reader, which often relies on Wine for Linux compatibility, specific installation instructions from the Adobe website or community resources are necessary. Once installed, launching the reader is typically straightforward; locate the application through your desktop environment’s application menu or use the command line. Usage is generally intuitive; open a PDF file by either dragging and dropping it onto the reader’s icon or using the ‘Open File’ option within the application. Most readers feature standard controls for navigation, zooming, and printing. Advanced features, such as annotation tools or form filling, will have dedicated buttons or menu options within the interface.